To pair your Apple Watch, open the Watch app in your iPhone and follow the instructions
Follow the instructions to set up your new iPad easily:
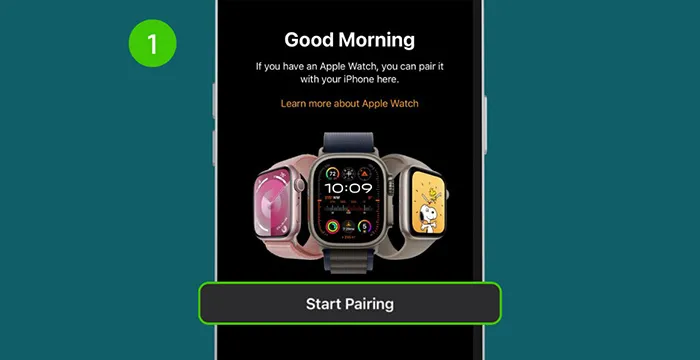
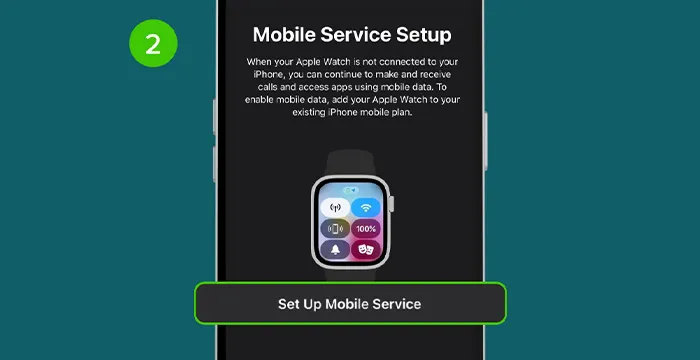
When you reach Mobile Service Setup page, tap on “Set Up Mobile Service”
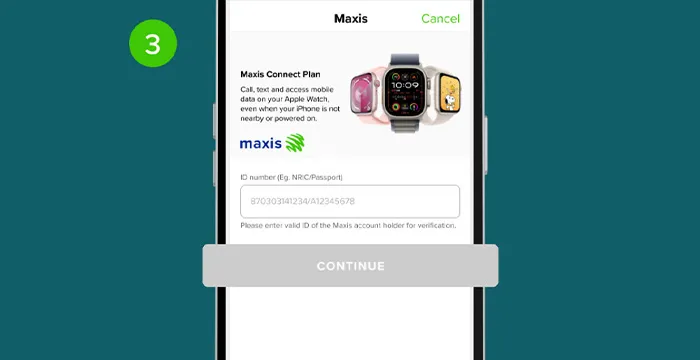
Login to Maxis Connect Plan page using your NRIC / Passport number
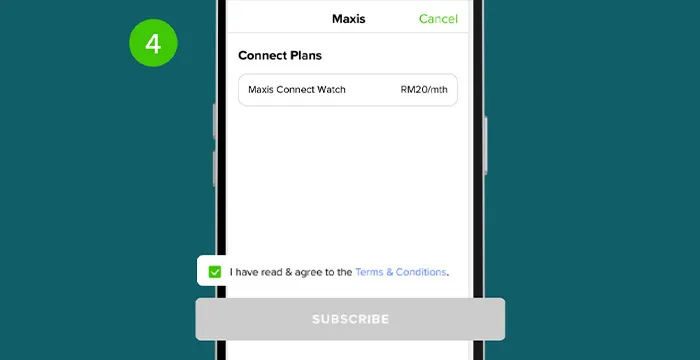
Read and agree to Terms & Conditions and tap “Subscribe”
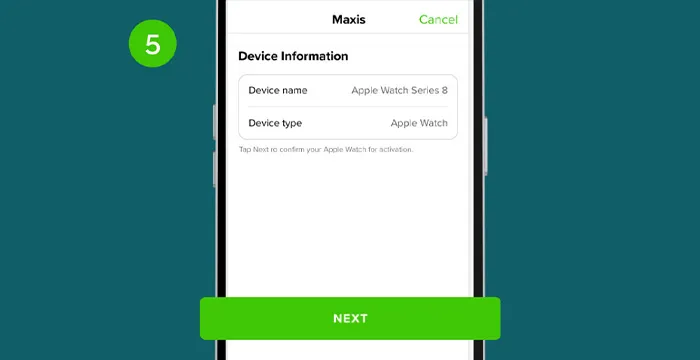
Tap “Next” to confirm your Apple Watch for activation
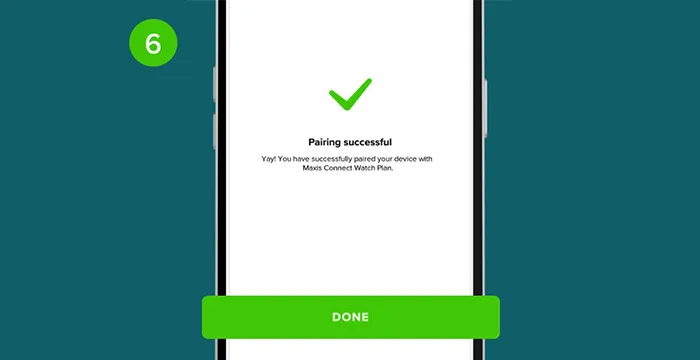
Tap “Done” and wait for activation to be completed (might take a few minutes)
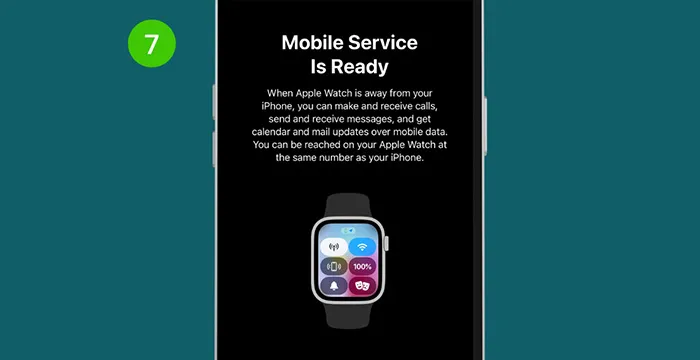
Pairing and cellular activation for your Apple Watch is completed
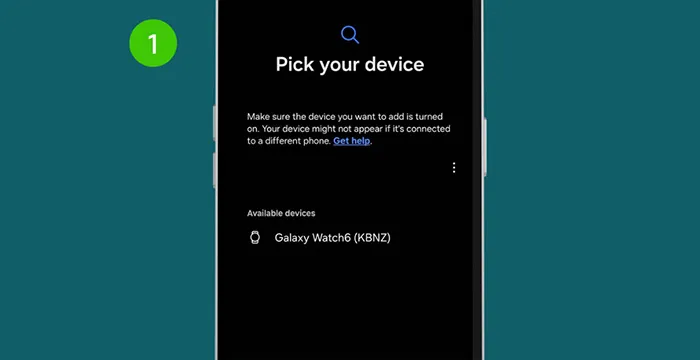
To pair your Samsung Galaxy Watch, open the Galaxy Wearable app and follow the instructions
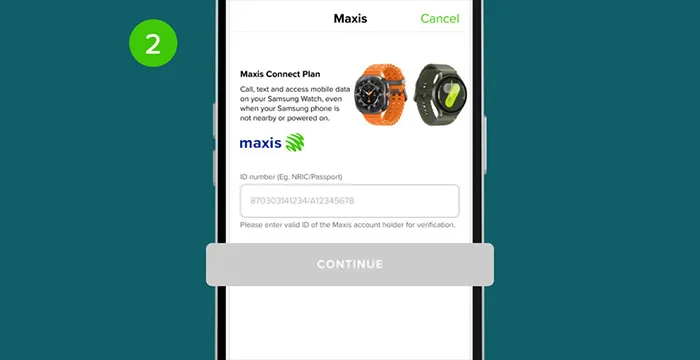
Login to Maxis Connect Plan page using your NRIC or Passport number
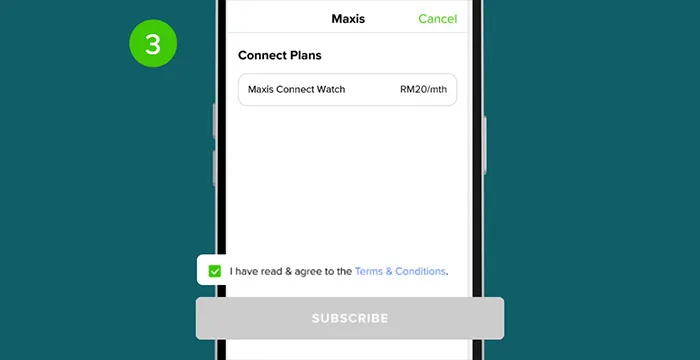
Read and agree to the Terms & Conditions, then tap “Subscribe”
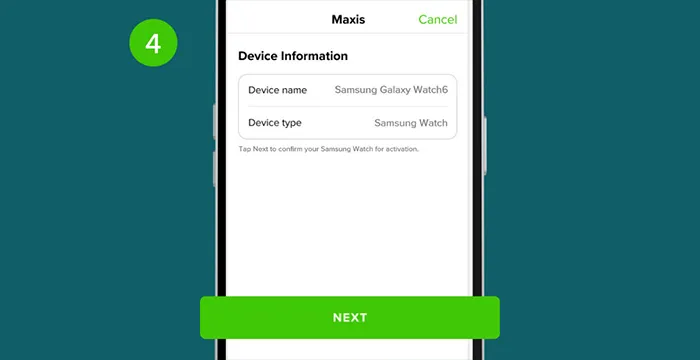
Tap “Next” to activate your Samsung Galaxy Watch
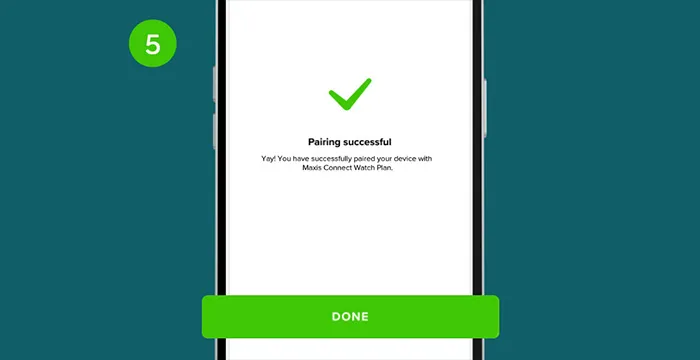
Tap “Done” and wait for activation to be completed (might take a few minutes)
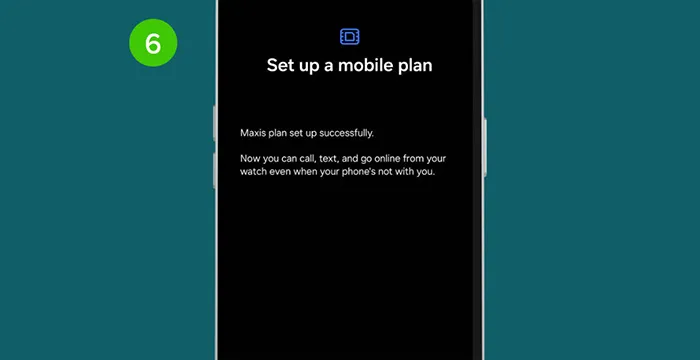
Pairing and cellular activation for your Samsung Galaxy Watch is completed

Scan QR code on your Huawei Watch 3 to download and install the Huawei Health App
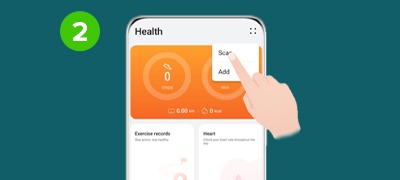
Launch the Huawei Health App and scan QR code on the Watch again
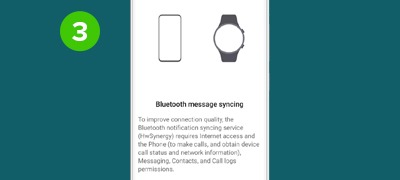
Follow the on-screen instructions to initiate Watch pairing

Sync your Huawei ID to complete Watch pairing
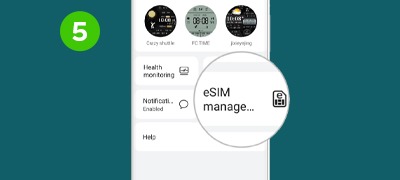
Once paired, open the app and click on eSim management

Click Activate Now and select Activate Shareline eSim via QR
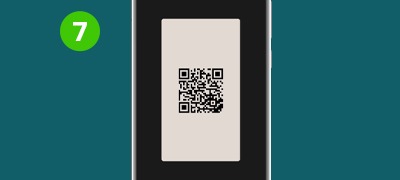
Scan QR code once more and allow your Watch to configure

Shareline eSim is now activated

On your Mobile Device*, go to Settings > Mobile Data and select Add Data Plan

Use your Mobile Device to scan the QR code provided by Maxis

Follow the instructions on your screen to activate your eSIM profile

You can now start experiencing Maxis Dual SIM on your Mobile Device
Click here to watch a step-by-step installation guide of Maxis eSIM for your Mobile Device.
*Ensure your iPhone is updated to iOS 12.1.1 or later